Khi PC của bạn hoạt động không tốt, điều đầu tiên mà hầu hết chúng ta làm hoặc sắp làm là cài đặt lại hệ điều hành. Đó là điều mà hầu hết người dùng bình thường sẽ làm và điều đó thường hoàn thành công việc và khắc phục sự cố. Tuy nhiên, bạn hoàn toàn có thể chọn nhiều cách khác nhau để sửa chữa, đặt lại hoặc cài đặt lại Windows 11, chẳng hạn như sử dụng tùy chọn Reset This PC, sử dụng Media Creation Tool,v.v… Dưới đây là các thông tin hướng dẫn chi tiết về quy trình reset máy tính Windows 11 mà mình đã tổng hợp được để giúp bạn thực hiện một cách an toàn và hiệu quả.
Tại sao cần reset Windows 11 trên máy tính PC/laptop?
Sau đây là một vài lý do mà bạn cần reset Windows 11 cho máy tính của mình:
Khởi động chậm và lag: Nếu laptop của bạn khởi động rất chậm và các thao tác trên máy tính thường xuyên bị lag so với lúc ban đầu, việc reset Windows có thể giúp tối ưu hóa hiệu suất hệ thống và khắc phục các vấn đề này.
Cài đặt phần mềm độc hại: Trong trường hợp máy tính của bạn đã cài đặt nhầm các phần mềm độc hại chứa virus, điều này có thể gây ảnh hưởng đến hệ điều hành và làm giảm hiệu suất máy tính. Bằng cách reset Windows, bạn có thể loại bỏ các phần mềm độc hại và khôi phục hệ thống về trạng thái an toàn.
Thùng rác quá tải: Nếu thùng rác trên máy tính chứa một lượng lớn file mà bạn không có thời gian để làm sạch, việc reset Windows có thể giúp làm sạch thùng rác và giải phóng không gian lưu trữ.
Lỗi cài đặt Windows: Trong trường hợp quá trình cài đặt Windows gặp lỗi mà bạn chỉ nhận ra sau đó, reset Windows có thể giúp bạn cài đặt lại hệ điều hành một cách đúng đắn và khắc phục các vấn đề liên quan.
Nhiễm Adware: Nếu máy tính bị nhiễm Adware, bạn có thể gặp phải hiện tượng xuất hiện quảng cáo liên tục trên các trình duyệt truy cập, gây cản trở tầm nhìn và làm giảm trải nghiệm sử dụng. Reset Windows có thể giúp loại bỏ Adware và khôi phục trình duyệt về trạng thái ban đầu.
Khó gỡ bỏ phần mềm: Trong một số trường hợp, có những ứng dụng, phần mềm cứng đầu khó gỡ bỏ trong chương trình, reset Windows giúp bạn có thể xóa sạch các phần mềm này và bắt đầu lại từ đầu.
Bạn đang loay hoay không biết reset Windows 11 như thế nào để vừa nhanh gọn, vừa không bị mất dữ liệu? Có một cách đơn giản hơn và không yêu cầu bạn phải có USB hoặc thực hiện một số bước nâng cao để đưa PC của bạn về trạng thái ban đầu. Bạn có thể sử dụng tính năng “Fix Problems using Windows Update” , tính năng này thực hiện chính xác những gì nó nói. Tính năng này đã được âm thầm thêm vào trong bản cập nhật Windows 11 Moment 5 được tung ra vào đầu tháng này.
Cài đặt lại Windows 11 bằng Windows Update bảo toàn dữ liệu
Bước 1: Nhấp vào nút menu Start Menu ở góc dưới bên trái của thanh Taskbar để mở Settings > chọn System
Bước 2: Ở bên phải, cuộn xuống và nhấp vào Recovery.
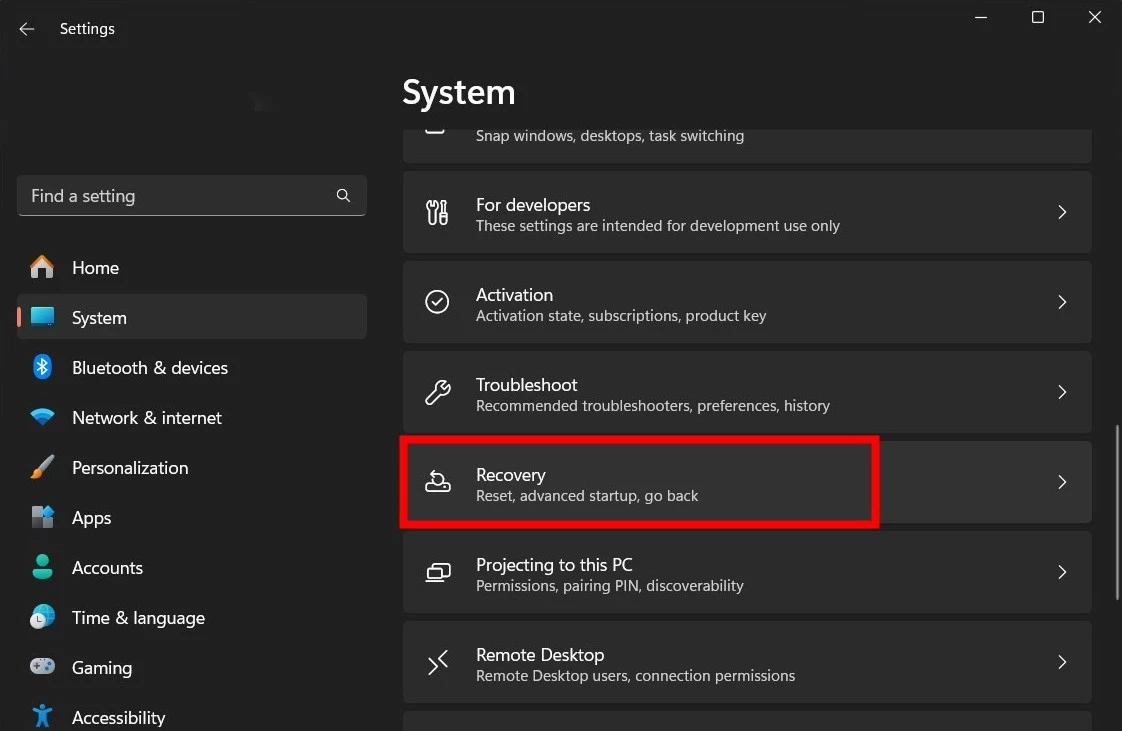
Bước 3: Trên trang tiếp theo, bạn sẽ thấy tùy chọn Fix problems using Windows Update, tùy chọn này được mô tả là tính năng “Cài đặt lại phiên bản Windows hiện tại của bạn (ứng dụng, file và cài đặt của bạn sẽ được giữ nguyên)”.
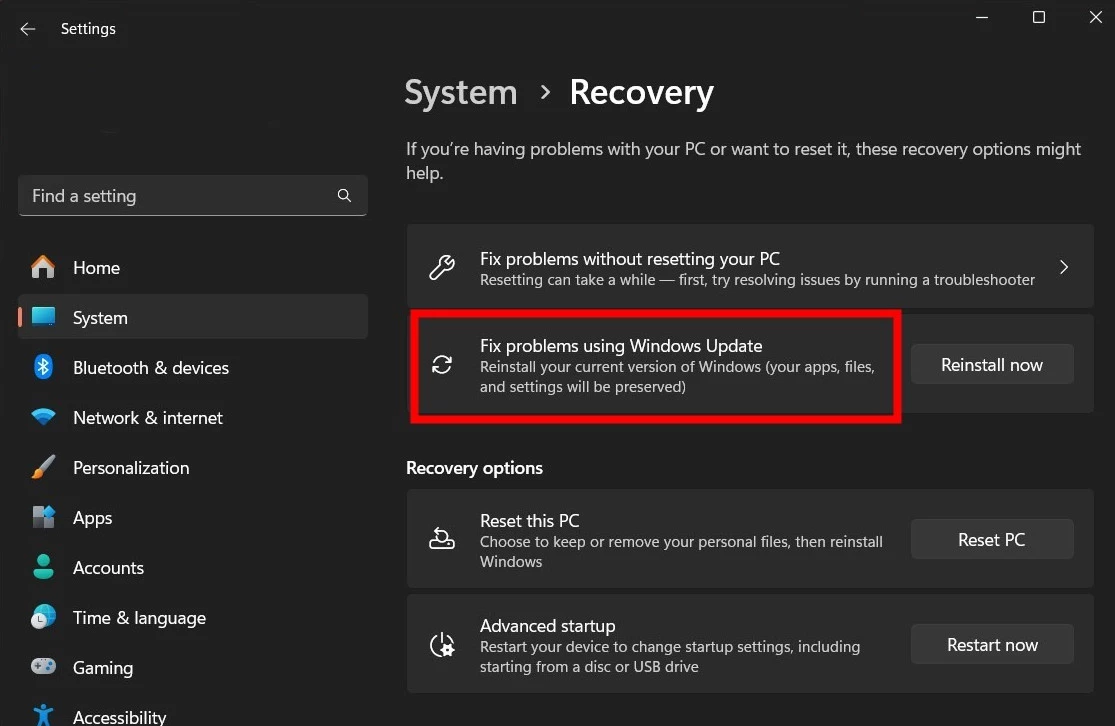
Bước 4: Nhấn vào Reinstall now bên cạnh tùy chọn Fix problems using Windows Update
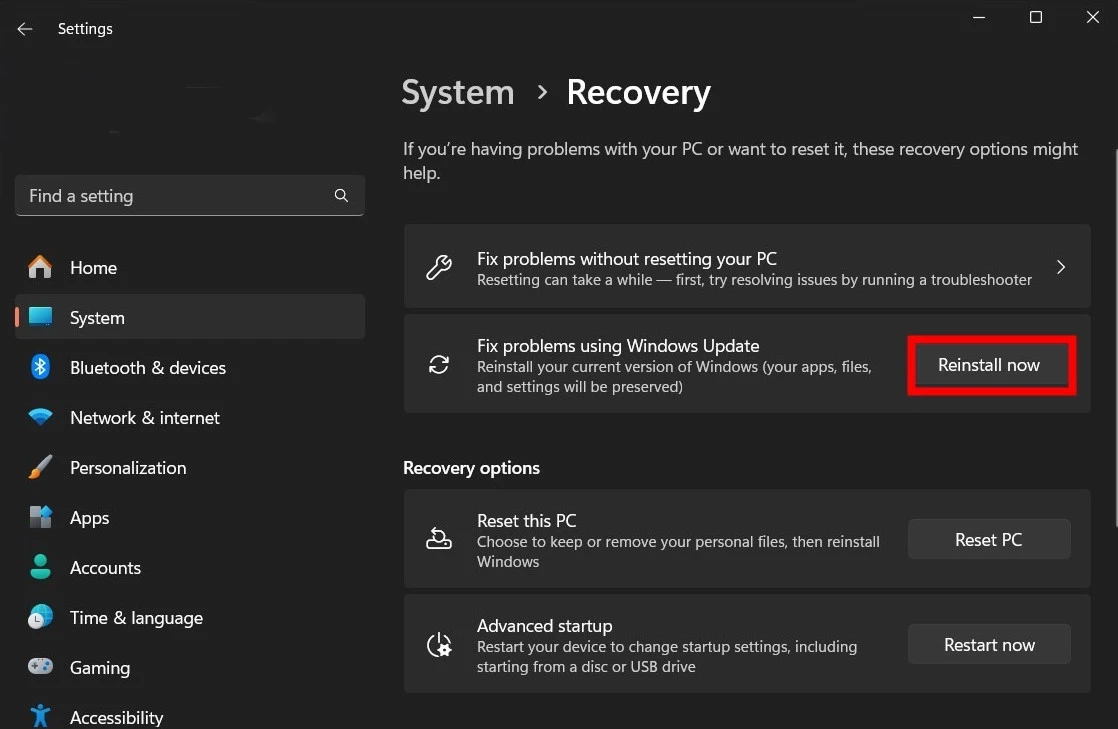
Bước 5: Một cửa sổ bật lên xác nhận sẽ xuất hiện. Bạn có thể chọn hộp bên cạnh tùy chọn Automatically restart my PC 15 minutes after installation và chọn OK
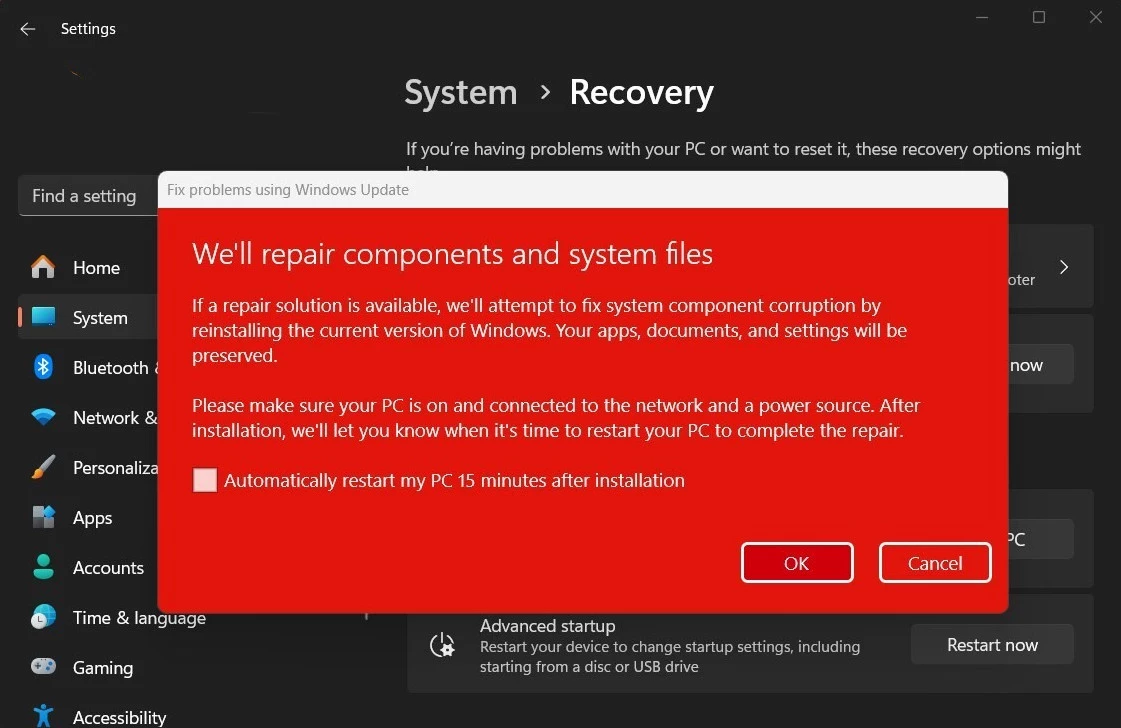
Bước 6: Sau đó, PC của bạn sẽ khởi động lại và quá trình sửa chữa sẽ bắt đầu.
Quá trình cài đặt lại Windows 11 bằng Windows Update này là một cách an toàn và dễ dàng để giải quyết sự cố nếu PC của bạn một ngày nào đó bị “dở hơi” , thường là sau khi bạn cài đặt bản cập nhật Windows. Ngoài ra, nó không xóa các file, ứng dụng hoặc cài đặt của bạn.
Hãy nhớ rằng nếu bạn đang sử dụng PC hoặc laptop do cơ quan hoặc trường học của bạn kiểm soát hoặc quản lý thì tùy chọn Fix problems using Windows Update sẽ không khả dụng trên PC của bạn. Hơn nữa, tùy chọn này cũng có thể không khả dụng nếu PC của bạn đang chạy phiên bản cũ hơn Windows 11 Moment 5.
