Để quản lý VPS thì cách hiệu quả nhất là sử dụng thông qua các dòng lệnh Linux. Tuy nhiên, có nhiều bạn lại quen thuộc với giao diện GUI hoặc muốn chạy các ứng dụng Desktop trên Ubuntu nên hôm nay mình xin viết bài hướng dẫn mọi người cách thức cài đặt Windows trên Ubuntu.
Trong bài viết này mình sẽ sử dụng VPS của DigitalOcean, nếu bạn có đang dùng máy chủ của nhà DO thì làm theo cách của mình luôn nhé.
Digitalocean là gì ?
DigitalOcean (gọi tắt là DO) là nhà cung cấp cơ sở hạ tầng đám mây hàng đầu cung cấp cho các nhà phát triển một nền tảng dễ sử dụng, linh hoạt và có thể mở rộng để triển khai, quản lý và mở rộng ứng dụng. Được thành lập vào năm 2011 bởi Ben Uretsky, Moisey Uretsky, Mitch Wainer, Jeff Carr và Alec Hartman, DigitalOcean tập trung vào việc đơn giản hóa sự phức tạp của cơ sở hạ tầng web và cung cấp trải nghiệm người dùng trực quan. Bộ sản phẩm cốt lõi của nó bao gồm máy chủ ảo (Droplets), Kubernetes được quản lý ( DigitalOcean Kubernetes), lưu trữ đối tượng (Spaces) và cơ sở dữ liệu được quản lý (Cơ sở dữ liệu được quản lý DigitalOcean), trong số các dịch vụ khác.
Nhận 200$ miễn phí tại Digitalocean
Đa số các nhà cung cấp dịch vụ Cloud VPS đều có chương trình dùng thử cho người dùng mới, số tiền cũng như thời hạn dùng thử thì tùy nhà cung cấp.
Chẳng hạn như tại DigitalOcean khi bạn đăng ký Trial sẽ được nhận 200$ và dùng trong 2 tháng. Yêu cầu từ phía DigitalOcean là phải có thẻ Visa/Master Card (thẻ vật lý), không chấp nhận thẻ ảo. Khi liên kết thẻ bạn sẽ bị trừ tầm 1-2$ để xác thực thẻ, sau đó sẽ được hoàn lại nhé.
Để đăng ký nhận 200$ trải nghiệm miễn phí thì bạn truy cập vào link DigitalOcean để đăng ký nhé.
Cách để tạo một VPS Windows
Bước 1: Tạo VPS Ubuntu 20.04
Bạn đăng nhập vào DigitalOcean và tạo 1 VPS với hệ điều hành Ubuntu 20.04 cấu hình tùy chọn nhé, mình tạo Demo nên chọn thử gói 1GB / 1CPU thôi nhé, bạn có thể chọn cấu hình cao để đáp ứng với công việc bạn cần dùng tới, vì được miễn phí 200$ cơ mà.
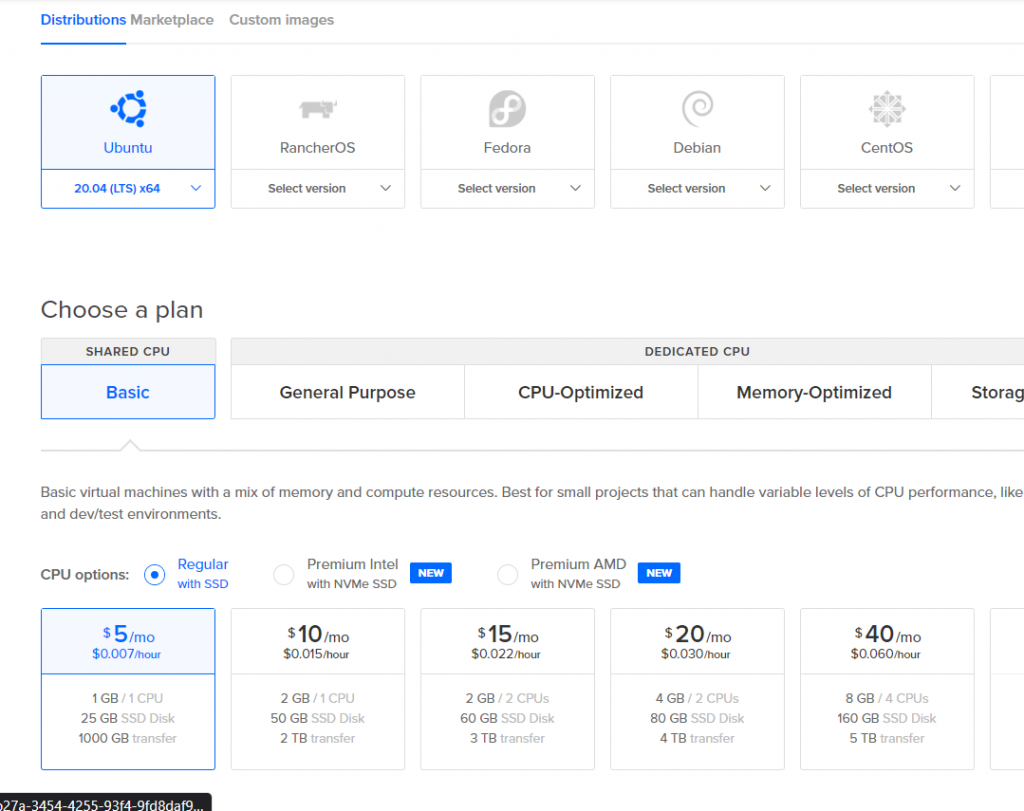
Bước 2: Chọn nhấn vào Console của VPS vừa tạo, hoặc bạn lấy thông tin VPS đăng nhập thông qua phần mềm MobaXterm trên Windows hay Termius trên MacOS đều được nhé.
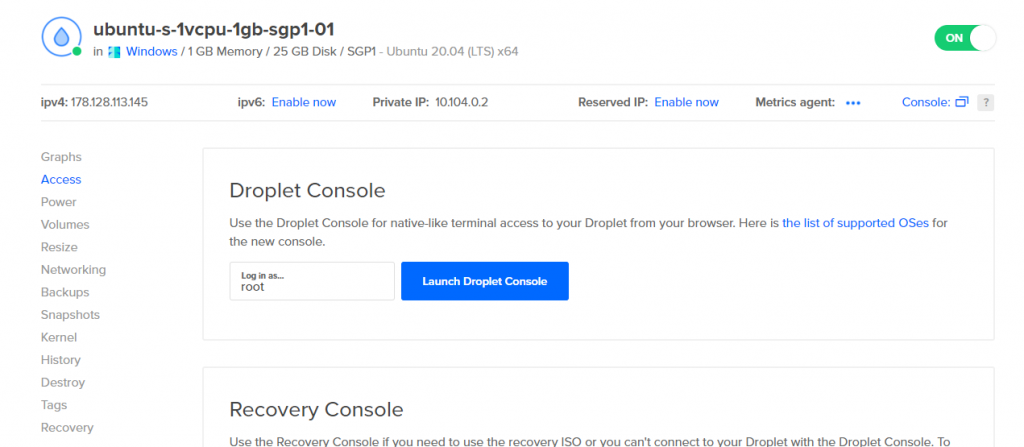
Bước 3: Chạy lệnh cài đặt TinyInstaller
Truy cập vào https://tinyinstaller.top và copy lệnh cài đặt
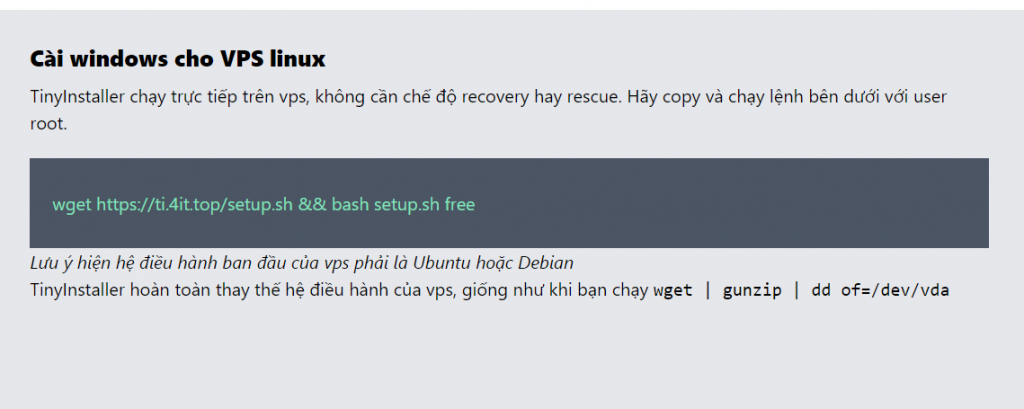
Copy dòng lệnh và Paste lệnh đó ở Console đã mở ở bước 3.
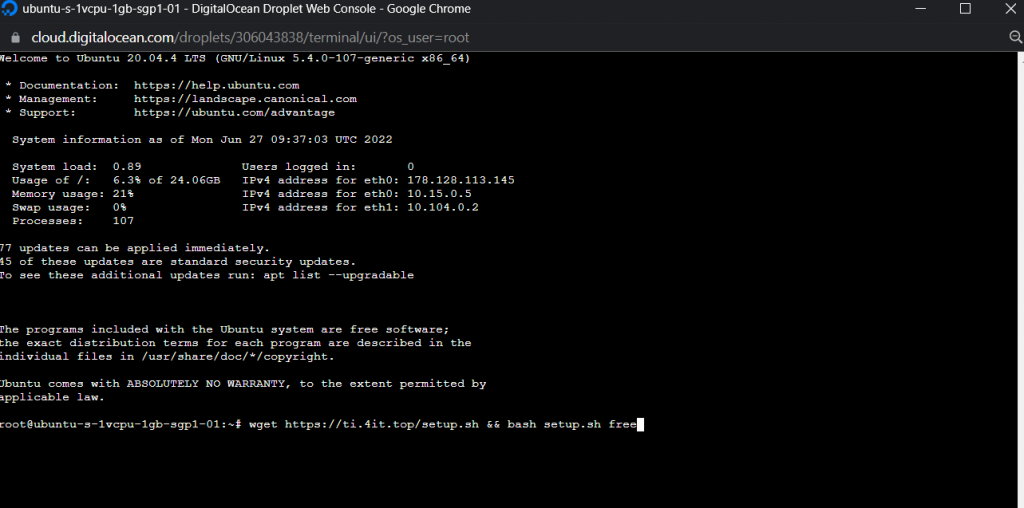
Tiếp đó chọn hệ điều hành bạn muốn cài đặt bằng cách nhập số ID.
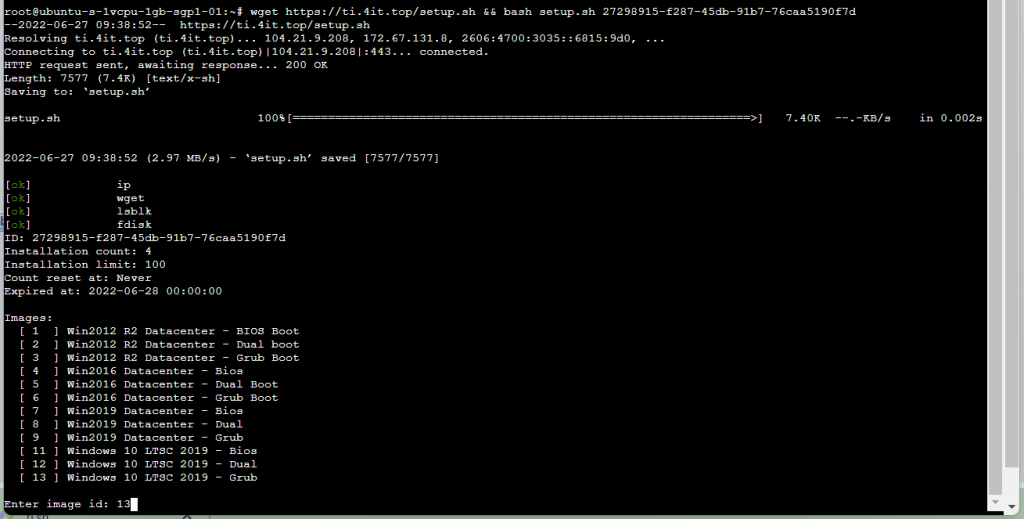
Ví dụ ở đây mình muốn cài bản Windows 10 LTSC sử dụng Grub bootloader thì mình nhập số 13 và nhấn Enter.
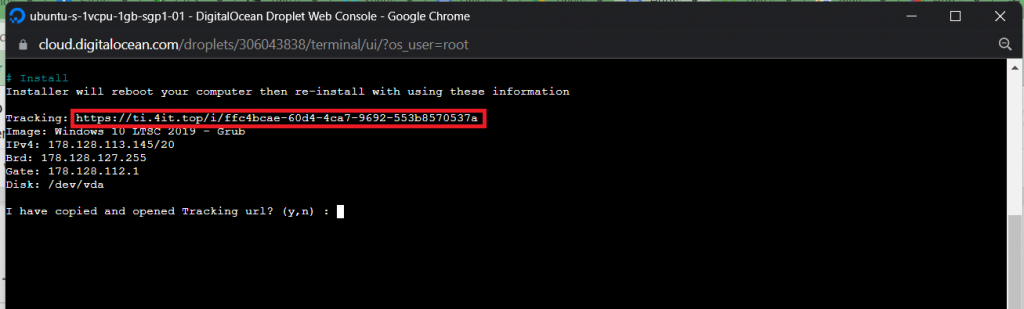
Màn hình xác nhận hiển thị bạn hãy Copy lấy đường link và mở link đó ở tab mới trên trình duyệt Chrome trước vì mật khẩu truy cập VPS sau khi cài đặt xong sẽ hiện ở link đó luôn.
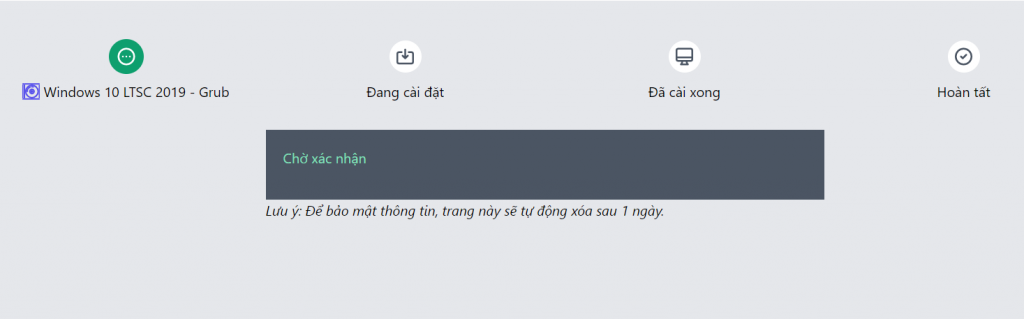
Sau khi mở link ở Tab mới trên trình duyệt, bạn quay lại giao diện Console nhập y và nhấn Enter.
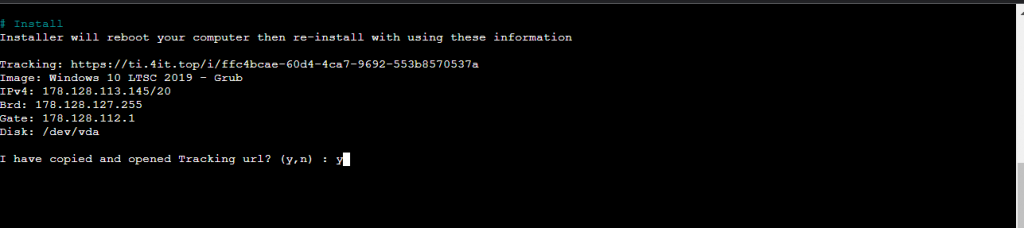
Chạy xong nó báo Console Disconnected thì các bạn đóng tab Console lại giờ ta không cần đến nó nữa.
Quay trở lại đường link lúc trước đã copy và mở ở trên ta sẽ thấy nó chạy như thế này
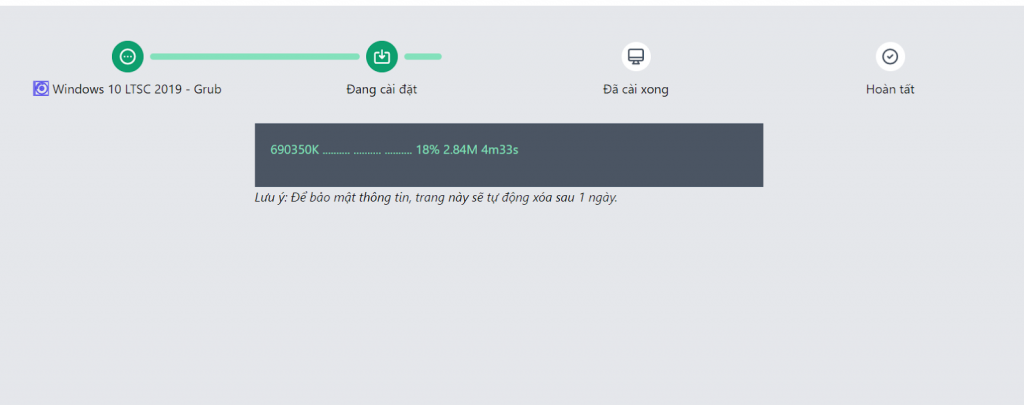
Bước 4: Sau khi cài xong, Copy thông tin và đăng nhập vào Windows mới tạo bằng Remote Desktop Protocol (RDP) ngay thôi nào.
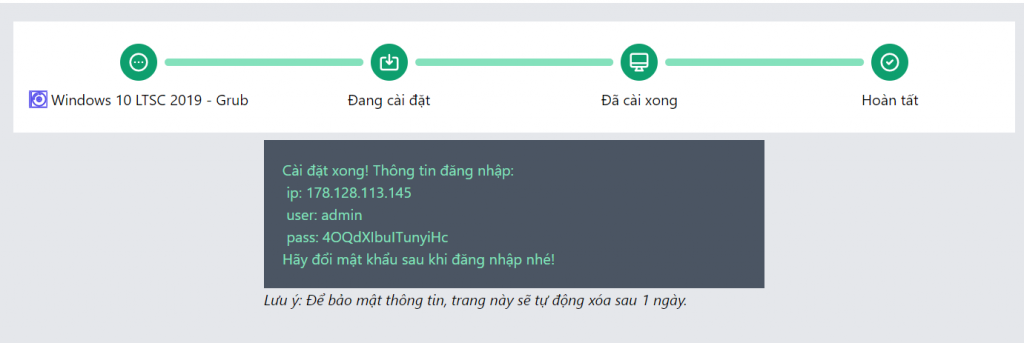
Vậy là trên đây mình vừa hướng dẫn bạn cách và các bước để cài đặt Windows trên VPS DigitalOcean 1 cách nhanh chóng và chi tiết nhất.
Chúc các bạn thành công!
